How do I use District Forms?
Creation date: 4/25/2017 1:44 PM
Updated: 4/25/2017 1:46 PM
Getting Started with our District Forms
District-Wide forms such as travel reimbursement, accident reports and misc request forms are stored on our district-wide “District Form” team share. Whenever you need to submit one of these forms a new copy should be made to ensure that you are always using the latest and greatest forms. This process is fairly simple if you follow the steps below.
Open up Chrome and verify that you are signed in using your district Google account. If so, you will see your name in the upper right hand corner. Note: Your name should not have a red error indicator next to it. If it does, click on your name and sign in again.

Navigate to drive.google.com Expand “Team Drives” and then “District Forms”. All forms are stored in subfolders under this folder.

Navigate to appropriate folder and double-click on the form you need
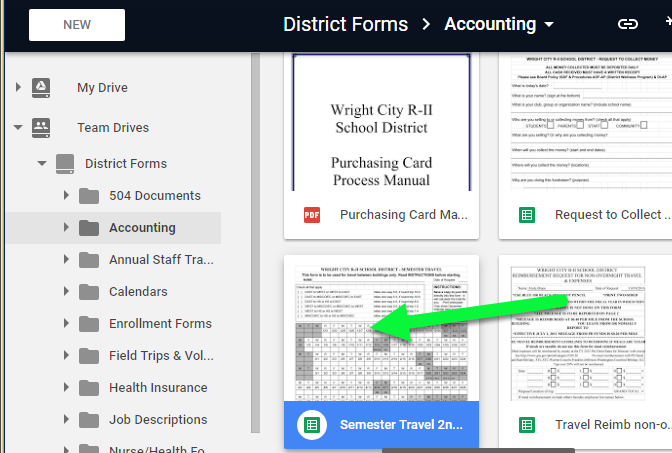
Once the form opens go to File > Make a copy

The copy document box will open and you can rename the file and select where you want to save it. You will want to save it in your drive

Fill out and complete your copied form. You are done!
District-Wide forms such as travel reimbursement, accident reports and misc request forms are stored on our district-wide “District Form” team share. Whenever you need to submit one of these forms a new copy should be made to ensure that you are always using the latest and greatest forms. This process is fairly simple if you follow the steps below.
Open up Chrome and verify that you are signed in using your district Google account. If so, you will see your name in the upper right hand corner. Note: Your name should not have a red error indicator next to it. If it does, click on your name and sign in again.
Navigate to drive.google.com Expand “Team Drives” and then “District Forms”. All forms are stored in subfolders under this folder.
Navigate to appropriate folder and double-click on the form you need
Once the form opens go to File > Make a copy
The copy document box will open and you can rename the file and select where you want to save it. You will want to save it in your drive
Fill out and complete your copied form. You are done!
